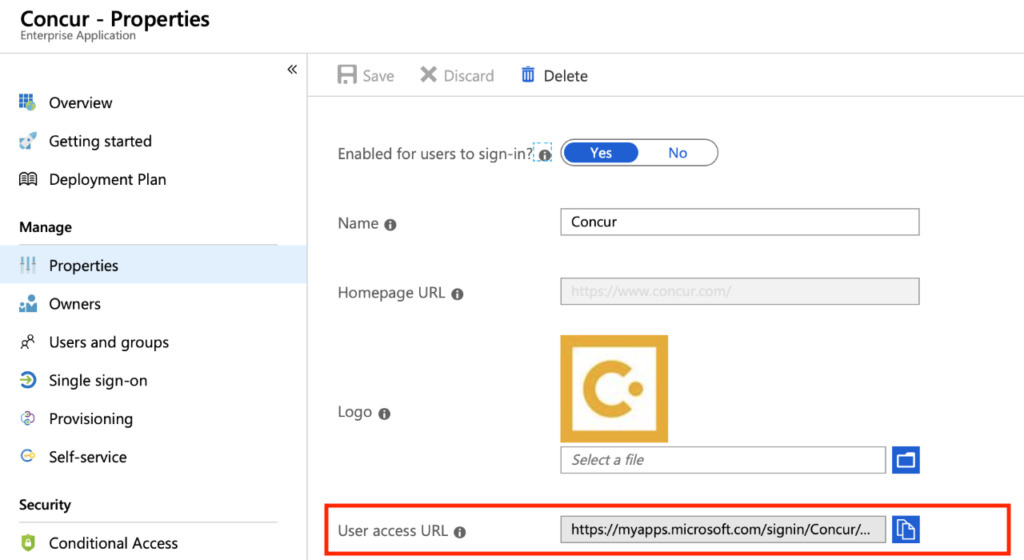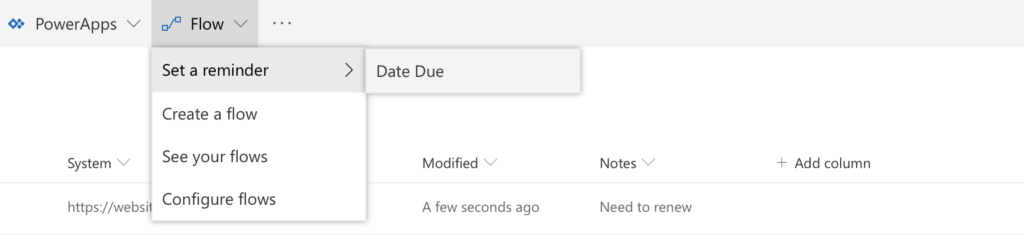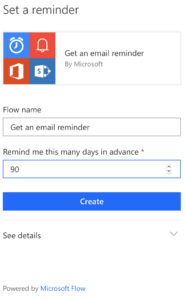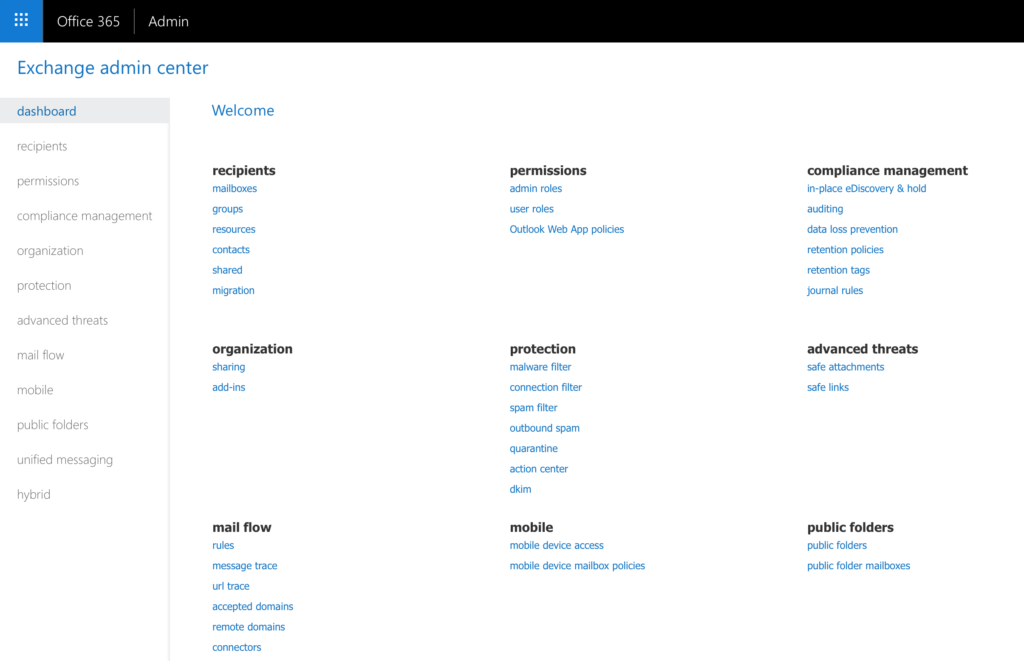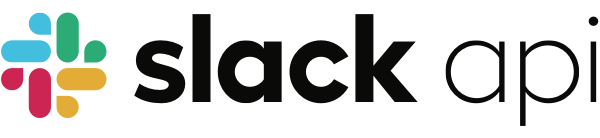Introduction to Licensing
A common task for Microsoft Office 365 Administrators is to remove all Office 365 licenses for a user. There is no “one click” button in the Admin Center to do this. It’s also very time consuming if you have a list of users you need to do this for. I’m going to go over a few pre-requisites you will want to review, then show you a quick way to do this with PowerShell.
There are a few ways to connect to Office 365 from PowerShell, I’m going to use the Azure Active Directory Module. Let’s review what licenses you have access to, and also the services associated with each license.
#Connect
Connect-MsolService
#Get all licenses
Get-MsolAccountSku
#Get specific service details for a license
(Get-MsolAccountSku | where {$_.AccountSkuId -eq "litwareinc:ENTERPRISEPACK"}).ServiceStatus
Review User’s Current Licenses
#Create a CSV formatted file with the following in the first row:
userPrincipalName
user1@litwareinc.com
user2@litwareinc.com
user3@litwareinc.com
#Import the users and find out what they're licensed for
Import-Csv C:\Scripts\_Import_UPN.csv | %{get-msoluser -userprincipalname $_.userprincipalname } | FT DisplayName,*licenses* -AutoSize
Remove Licenses
So now that we have some information about our users let’s understand what will happen when a license is removed. Since Office 365 is a service related subscription when a license is removed they will lose access completely. Also as an Admin, or if another licensed user had access in some way will also be lost. The data will be complete removed after so many days Please review Microsoft’s documentation on Retention. You will want to backup the data before removing the license to ensure the data is not lost. When a license is removed the mailbox will be soft deleted for 30 days, then removed completely. For OneDrive, you can configure the maximum value up to 10 years so you have a little more time for cleanup. So for the fun part, here is a quick script to clean up all the licenses for a list of users:
#This requires a CSV of your user's as detailed previously
$csvFileLocation = "C:\Scripts\_Import_UPN.csv"
$users = Import-Csv -Path $csvFileLocation
foreach ($user in $users) {
$upn = $user.'UserPrincipalName'
(get-MsolUser -UserPrincipalName $upn).licenses.AccountSkuId |
foreach{
Set-MsolUserLicense -UserPrincipalName $upn -RemoveLicenses $_}}
There you have it, when you remove all licenses for a user it will really help keep things up to date. Now run the script to get all the user’s licenses again to review if they have been cleaned up. Hope this helps keeps your access cleaned up and costs down.