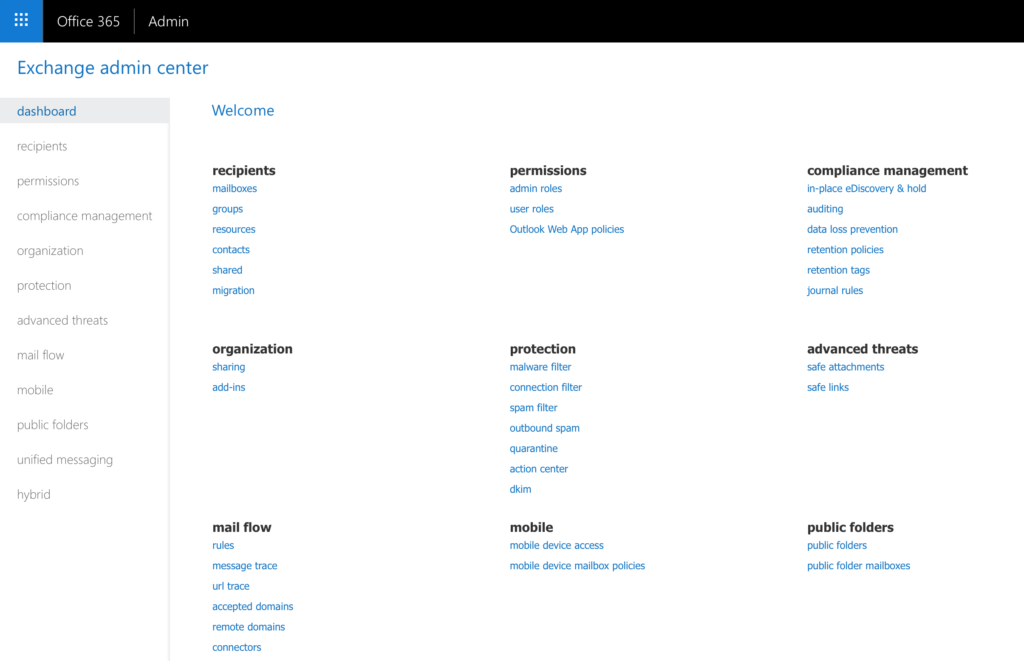
Introduction
A common way to stop security threats for your users would be to protect email from foreign countries. If you do business internationally keep in mind you will want to be sure those countries are not blocked. I’ve blocked most international country codes in Exchange Online since our company only works domestically. Recently we’ve started working with off shore teams though so I needed to take a closer look at how this all works.
Protect email from foreign countries
Go to the Exchange Admin Center > Protection > spam filter. Under international spam you will see languages and countries. If you click the + sign you will find a whole list you can select (hold down Shift or Control button to select a range to add). Click Save and away you go, you are now have a way to protect email from foreign countries or languages.
Troubleshooting
If you haven’t inspected an email header before, now is a good time to do some reading. Here is a good article from Microsoft on just about everything for anti-spam message headers. Microsoft also has a Message Header Analyzer to help you break down everything in a more readable format.
Solution
Since we started working with users internationally with their own email servers we needed to come up with a way to be sure their emails weren’t going to be marked as spam. I didn’t want to just remove the entire country they worked in since it was known as a large source of spam. Also they’re email system could change and start to come from another country next door. So I tested if we added the domain to our Allow List if it would overrule any kind of country setting we had. It did! If you add a domain to your spam allow list it will deliver even though you are blocking that international country code. See my article Tips with Office 365 Email Safe Senders if you haven’t worked with that setting before.
Conclusion
This is a very quick way to help protect email from foreign countries. It’s an easy hole to plug pretty quickly, you can always be more aggressive at first then start to pull back as your user’s report the need to communicate internationally. The emails will land in your Quarantine, they won’t be blocked completely.