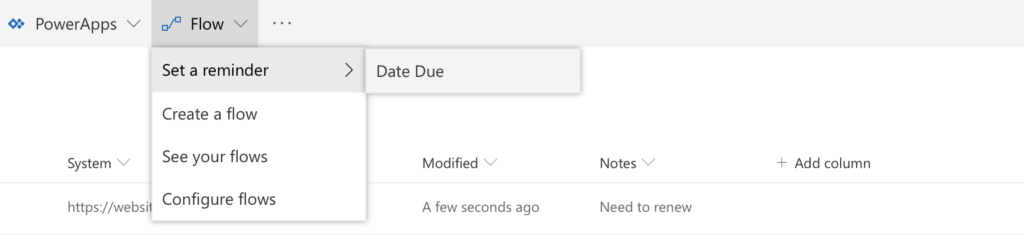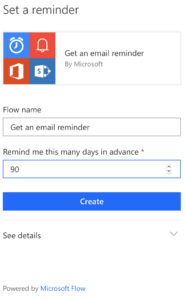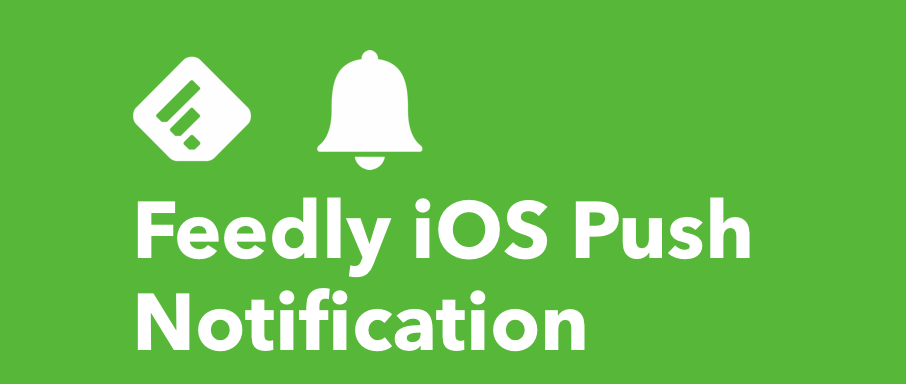
Background
In the growing age of Software as a Service (SaaS) applications it’s critical to monitor outages and service degradation. Most SaaS companies have a status page you can check, some offer ways to sign up for alerts to email or txt messages. Personally, I prefer RSS feed because I can centralize all my feeds into one place. Let’s take a look at a way to get push notifications for RSS feeds.
Feedly and IFTTT
When Google Reader met it’s demise I searched around for a few different RSS apps and came across Feedly. I’ve been hooked ever since! Along with Feedly is an automation service IFTTT – short for If This Then That. It’s a great way to automate actions between account services.
Setup
- In order to do everything below you will want to create accounts in both Feedly and IFTTT.
- In Feedly you will want to “Create a new Feed” and call it something like RSS Notifications. This will act as a category to subscribe to all your RSS feeds.
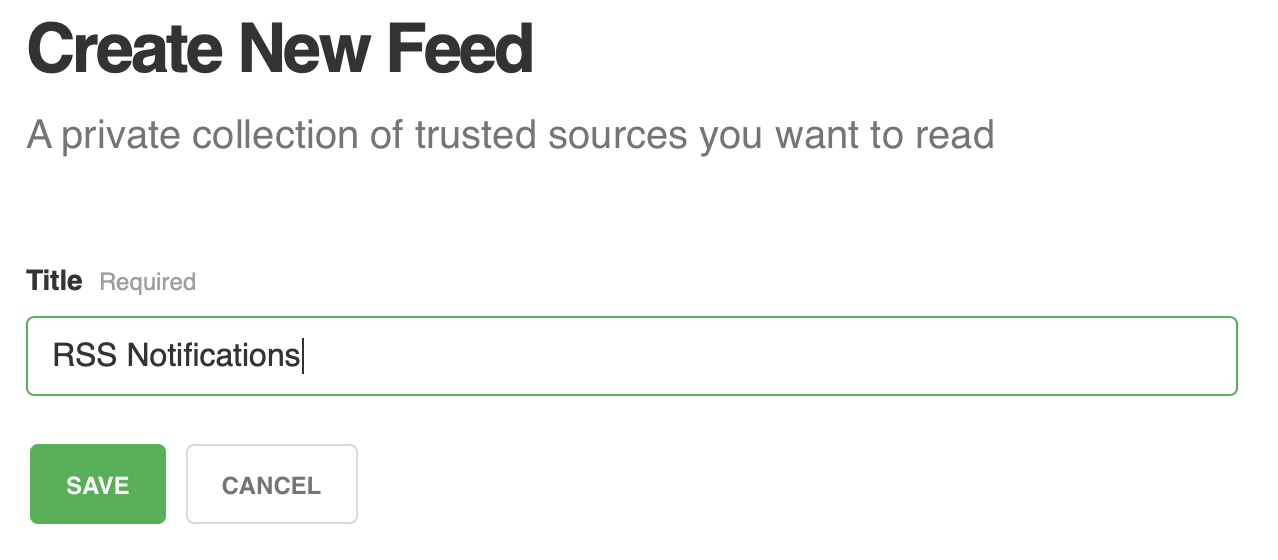
- Now go to “Add Content” and paste in the URL for the RSS feed you want to subscribe to. Add to your RSS Notifications feed category. For example: https://status.slack.com/
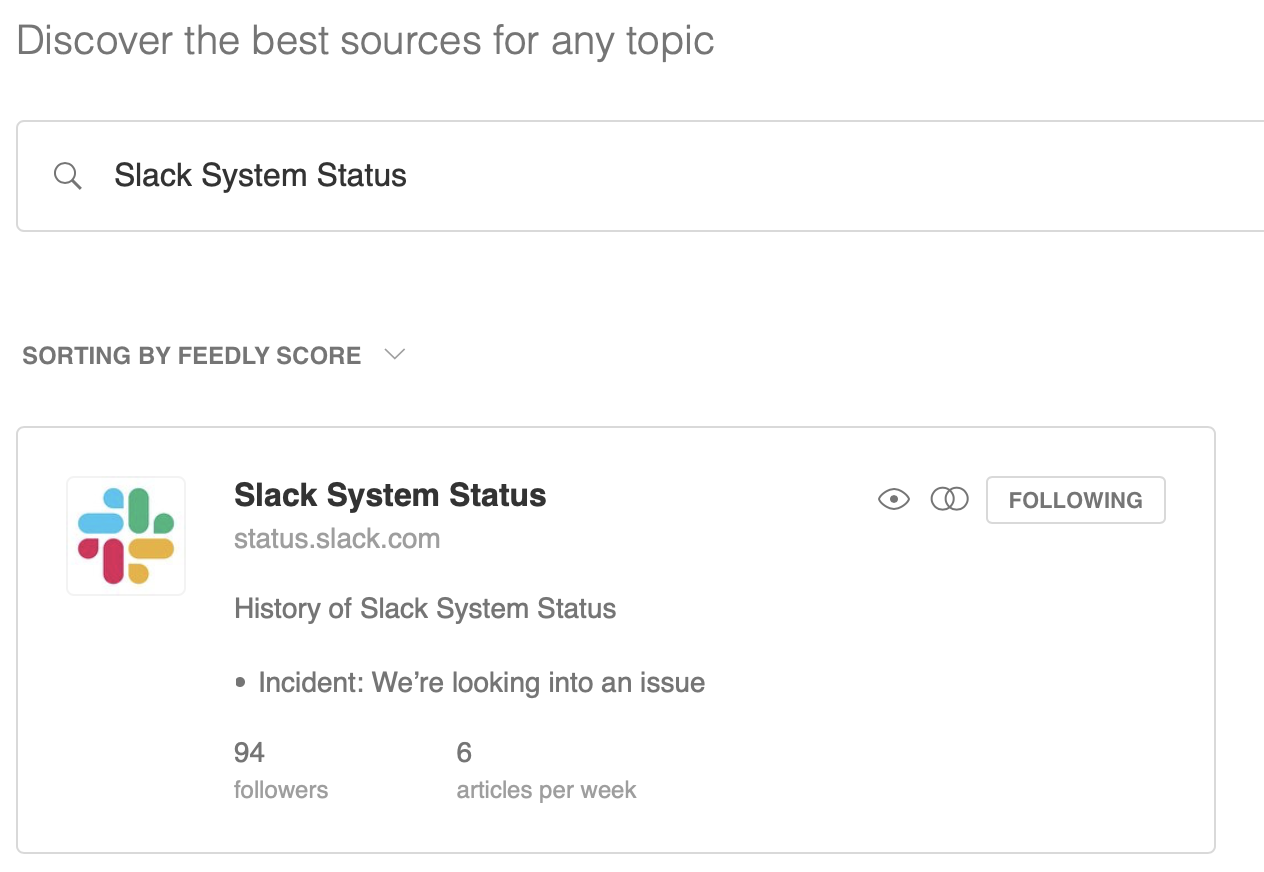
- After adding the RSS feeds you want let’s go to IFTTT, there is a specific applet already created you can use called Feedly iOS Push Notifications – connect this to the Feedly category you created and you should be good to go!
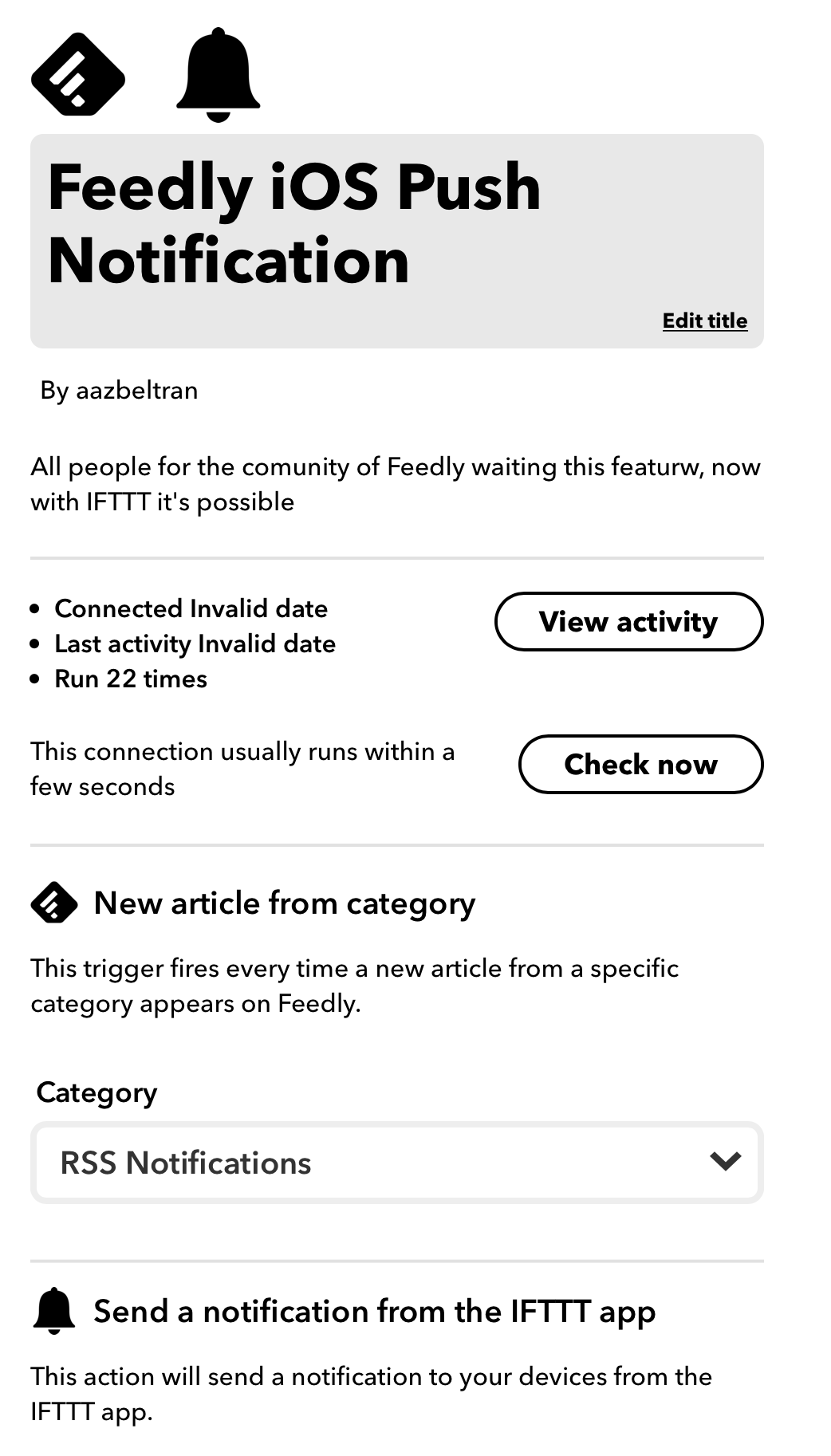
Summary
I hope these push notifications for RSS feeds help you stay on top of the services you have and know when to inform others that they should expect possible issues. Communication is key for any team or business!